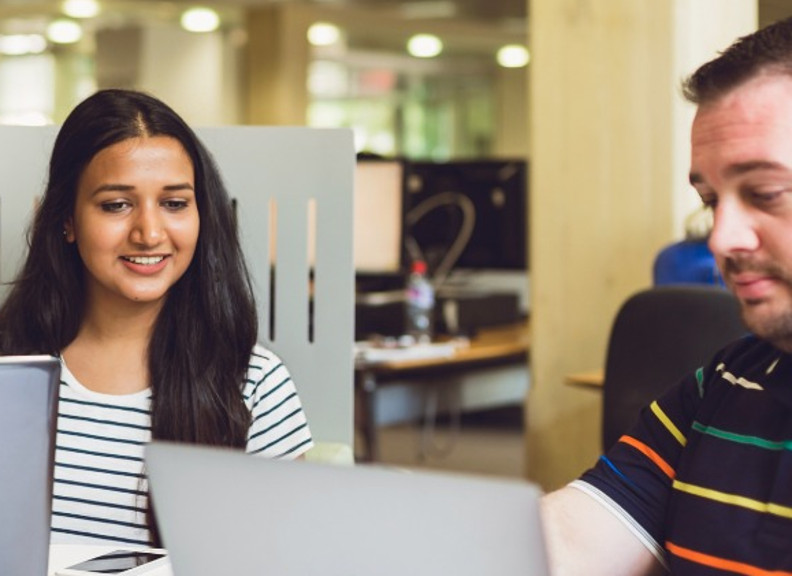Printing, copying and scanning in the Library
Printing, scanning and copying are easy at UWA as all libraries and general purpose computer labs offer the same type of multifunction printer (MFP). The MFP does it all – print, scan or copy, in colour and a range of sizes – and you simply tap your Campus Card to begin. Details on costs and instructions are on this page, and our friendly Library staff can help you if you run into any difficulties.
Printing
The document sent to be printed, the print job, is held for 12 hours in the print queue and can be printed at any Library MFP using a campus card. There are two steps in printing your document:
- sending your print job.
- using the Library print stations.
- Step 1 - Sending your print job
-
Option 1 – Using a Library computer to send the print job
- Log into any Library computer using your Uni ID credentials.
- Open the document and print to the global print queue
- If your document is more than one page it will be printed double-sided and in colour for pages only with colour content. To change these settings:
- If you wish to print single-sided select Preferences or Properties > Finishing and untick Print on both sides.
- If you wish to print in black and white only (mono) select Preferences or Properties > Color and tick Print in Gray scale.
- A file sent to the print queue will be held for 12 hours and can be printed from any Library MFP on your selected campus.
Tips
- If you are a member of the public without a Uni ID or campus card, go to a Library information desk to borrow a guest transaction card. Frequent visitors can purchase a printing transaction card from an autoloader.
- If you log into a Library computer as All other patrons you can print to the global queue, but you will be prompted for your Uni ID details OR the guest campus card username and the password ‘PRINT’.
- If the global print queue has failed to load, log out and log back into the computer.
- Documents that are large or have images and algorithms can fail to print. Read the document printing guidelines on this page to ensure your document prints.
- If printing in colour, only pages which contain colour content will be charged at the colour cost
Option 2 - Using your own device to send the print job (Web Print)
- Connect your device to Unifi.
- Browse to: print.uwa.edu.au.
- Log in with your Uni ID credentials OR the guest transaction card username and the password ‘PRINT’.
- Select Web Print on the left hand side and follow the prompts to select your location and printer queue, number of copies and to upload your document.
- If you're having difficulty please follow our Web Print guide.
Tips
- Before you web print, your document must be saved as a permitted file type so you can upload it.
- Step 2 - Using the print stations
-
Using a Library MFP
- Tag your campus card on the panel below the display, over the words TAG YOUR UWA CAMPUS CARD HERE or log in by entering your Uni ID via the touchscreen.
- Select the job(s) you wish to print and press Print.
- Select Log Out in the top right corner to end your session or press the Access button twice.
Tips
- When using an MFP after logging in, you’ll be presented with any print jobs sent to the global print queue. If you do not have any print jobs held in the queue, you’ll be prompted to confirm your balance and presented with scan and copy options.
- If your job isn't displaying when you log in, check you're using the campus card that corresponds with the computer login.
- Here is a list of all the Library printer, scanner and autoloader locations.
- If your job fails to print, note the time, document title, any error messages on the Library Print Station and the status of the data light, and report it to staff at an information desk.
- To print you will need a UWA campus card, or if you've forgotten your campus card you can enter your Uni ID via the touchscreen. Members of the public can purchase a guest printing card from an autoloader.
- If you replace your campus card you will not be able to use the old one if found again.
- How to print using Mobility Print
-
Mobility Print allows you to print documents direct from your Apple, Android, Windows or Chromebook personal device. After a once-off setup on your device, the 'Global' print queue, in addition to plotters (wide format printers located in Reid Library and the Nedlands campus) will appear as selectable printers on your device.
More information is available on setting up Mobility Print on your device.
- How to print using Web Print
-
To print online follow these steps to submit your job to Web Print. This allows you to print your document from your personal device whilst connected to Unifi.
- Have your document saved and if you're using your own device connect it to Unifi.
- Browse to: print.uwa.edu.au
- Log in with your Uni ID credentials OR the guest transaction card username and the password "PRINT".
- Select Web Print from the left hand column.
- Select Submit a Job from the left hand side.
- Select the printer according to whether you want your document printed in black & white/colour and single or double sided. Select 2. Print Options and Account Selection >>.
- Enter the number of copies desired. Select 3. Upload Documents >>.
- Select Upload from File navigate to the file(s) you wish to print and select Open or drag the file(s) you wish to upload into the dotted area. Select Upload & Complete.
- After a few moments you should see the status of your print job submission show as Held in a queue.
- Follow the instructions in the Step 2 - Using the print stations section above to release your print job at a Library MFP.
Tips
- The page size set in the layout settings of your document will determine the paper size used when printing via Web Print. It is recommended to set a common page size such as A4 or A3. To print an A3 document, the document page size must be set as A3.
- Documents that are large or have images and algorithms can fail to print. You can use the ‘How to guides’ section on this page.
Scanning
All libraries have facilities for UWA students and staff to scan to email using an MFP. In addition, you can scan directly to a compatible USB storage device.
- Scanning to email
-
You’ll need a UWA Campus Card. Members of the public can purchase a guest printing card from an autoloader or borrow one from the Information Desk and send their scan to their personal email address.
- Tag your campus card on the panel below the display, over the words TAG YOUR UWA CAMPUS CARD HERE or log in by entering your Uni ID credentials via the touchscreen. If you have print jobs waiting, select Use Copier. Select OK to confirm your account balance.
- Select Scan from the menu and refer to the following settings:
Setting email destination
To send the scan to your UWA email address select Me in the address book and Close to accept confirmation of your email address. To send to a different address select Direct Input and enter the email address(es).Selecting file format
PDF compact is the default output file format. To change this, select the File Type option on the bottom of the screen.Scanning of document(s)
Place the document to be scanned into the autofeeder (on top of unit) or onto the flatbed. If you have a double-sided document (autofeeder only), select the Simplex/Duplex option on the bottom of the screen and select 2-Sided .Single part scanning
Press the Start button on the photocopier to start the scan.Multiple part scanning
If you wish to scan multiple pages (flatbed scanning) or parts (autofeeder scanning) into a single file select the Separate Scan option on the bottom of the screen.Press the Start button on the photocopier to start the scan and follow the on screen prompts. When you have scanned all pages that will make up the file, select Finish and press the Start button to send.
- Press the ACCESS button and select Yes to end your session.
Tips
- A PDF file is the best file type for scanning texts and books.
- The MFP will default to scanning items in the document feeder.
- When using the document feeder, all pages will be scanned with one select of the Start button.
- Scanning to email defaults to the Compact PDF file type on MFPs.
- Depending on the size of the file it can take a short while to get to your UWA email inbox.
- The more pages scanned the more likely to is that the print job may become corrupted. To protect against corruption, scan in batches. For example, select ‘Finish’ after every chapter.
- Scanning to USB
-
- Tag your campus card on the panel below the display, over the words TAG YOUR UWA CAMPUS CARD HERE or log in by entering your Uni-ID credentials via the touchscreen. If you have print jobs waiting, select Use Copier. Select OK to confirm your account balance.
- Insert your USB to the USB port on the right hand side of the MFP.
- When prompted select the 'Save a document to External Memory.' option.
- Select Scan from the menu and refer to the following settings:
Selecting file format
PDF compact is the default output file format. To change this, select the File Type option on the bottom of the screen.Scanning of document(s)
Place the document to be scanned into the autofeeder (on top of unit) or onto the flatbed. If you have a double-sided document (autofeeder only), select the Simplex/Duplex option on the bottom of the screen and select 2-Sided .Single part scanning
Press the Start button on the photocopier to start the scan.Multiple part scanning
If you wish to scan multiple pages (flatbed scanning) or parts (autofeeder scanning) into a single file select the Separate Scan option on the bottom of the screen.Press the Start button on the photocopier to start the scan and follow the on screen prompts. When you have scanned all pages that will make up the file, select Finish and press the Start button to send.
- Press the ACCESS button and select Yes to end your session.
- Do not remove your USB until the data light (indicated by an hour glass) has stopped flashing.
Tips
- A PDF file is the best file type for scanning texts and books.
- The MFP will default to scanning items in the document feeder.
- When using the document feeder, all pages will be scanned with one select of the Start button.
- The more pages scanned the more likely to is that the print job may become corrupted. To protect against corruption, scan in batches. For example, select ‘Finish’ after every chapter.
Copying
You can copy documents using the MFPs in libraries using a UWA campus card. Members of the public can purchase a guest printing card from an autoloader.
- Tag your campus card on the panel below the display, over the words TAG YOUR UWA CAMPUS CARD HERE or log in by entering your Uni-ID credentials via the touchscreen. If you have print jobs waiting, select Use Copier. Select OK to confirm your balance.
- Place the document into the autofeeder (on top of unit) or onto the flatbed. If your document is double-sided (autofeeder only), select the Duplex/Combine option on the bottom of the screen to select options.
- Press the Start button on the photocopier to start the copy.
- Press ACCESS and select Yes to end your session.
If using the flatbed, ensure all A4 documents are in portrait orientation.
Wide format printing
A wide format printer (WFP) is available in the Reid Library. This printer can print out high-quality prints on paper over 800mm wide and of almost any length.
The device also performs colour scanning at no charge, so if you have scanning needs the standard printers can’t cater for, this large format device is ideal.
WFPs are also available at the School of Design on the Nedlands campus, two on the 4th floor of the ALVA building and one in the Nedlands computer lab (G17). Please contact the School of Design student office for more information +61 8 6488 3714.
- Printing
-
- Within the print dialog box select the local wide format printer from the printer drop down list:
- Reid-wide-format (Level 1 North West, Reid Library)
- Printing is colour by default. To print in black and white, or to change any other settings such as paper size (up to A0 size), select Properties in the print dialog box.
- Select Print.
- Your print job will be sent and printed immediately. Ensure you collect your job as soon as possible.
Note: printing is only available from Library PCs in the same location as a wide format printer.
- Within the print dialog box select the local wide format printer from the printer drop down list:
- Scanning
-
- Using the touchscreen of the printer, select Scan. If the screen is blank press the power button to the right of the screen.
-
On the Scan Destination page select Email; or if saving to a USB device, select USB drive following on-screen instructions to insert your device. Refer to the following settings:
Setting email destination
On the Scan to email page select the Send to: field and enter the email address. If desired enter a Subject and Message. Select OK.Selecting save folder (USB)
Select folder on the USB device to scan to or create a new folder. Note: the printer only accepts thumb drives that are formatted in FAT32 or NTFS formats.Setting print quality
On the Scan configuration page select the appropriate print quality profile which matches the document you wish to scan. You can adjust resolution and colour settings within a profile by selecting the blue pencil icon on the top right of the profile.Setting file format and multiple part options
Select your file format type (.jpg, .pdf or .tiff) . We recommend .pdf for most documents due to the smaller size and ease of access on multiple devices. Note: selecting .tiff format will produce large file sizes which may exceed the maximum email attachment size allowable for delivery. If the maximum is exceeded there will be no warning and the email will fail to be delivered.
Select Separate single-page files to scan multiple parts each as a separate file OR select One multi-page file to scan multiple parts into a single file. - Insert the document you wish to scan, face up and centred into the feeder.
- Select Scan.
Once the document has been scanned by the feeder, select the Eject icon on the top-right of the screen to remove the document. If you are scanning to a USB thumb drive you can then remove the device.

Costs
You will need to have value on a Campus Card to print or copy using MFPs. You can add value via autoloaders or online.
There is no charge for scanning documents.
HDR students can print, copy and scan on UWA printers at no charge. New HDR students should log a ticket with IT Service Desk to have free printing activated on their account. Campus Cards are still required to initiate printing, copying and scanning.
Add value to a Campus Card – autoloader
Autoloaders are recharge machines you use to add credit to your Campus Card for printing and photocopying services. All UWA autoloaders accept EFTPOS and credit cards.
To add print value, tag your Campus Card on the autoloader and follow the on-screen prompts.
Add value to a Campus Card – online
You can only use a credit card to add print value online.
- Go to the Campus Card online portal.
- Log in using your Uni-ID credentials.
- Ensure pop-ups are not blocked.
- Follow the prompts.
Tips
- Autoloaders do not give change!
- If you've forgotten your Campus Card or do not wish to purchase one, go to an information desk to borrow one.
MFP costs
Cost per copy/print on multifunction printers:
- 5¢ per mono A4 side
- 10¢ per colour A4 side
- 10¢ per mono A3 side
- 20¢ per colour A3 side
WFP costs
Cost per print on wide format printers
- $4 per mono square metre
- $8 per colour square metre
How to guides
Guides for printing your document successfully
The following tips may help if your document fails or takes a long time to print:
- If possible, it is strongly recommended that you convert your documents to an Adobe PDF before printing it. This can avoid certain visual elements such as graphs and images not printing correctly.
- Most importantly, the file size should be under 250MB.
- You should only print a maximum of 100 pages
- You should only make a maximum of 100 copies
- You cannot print directly from Photoshop or Indesign.
- Keep images within the margins of the document.
- Set up documents to either A4 or A3.
- If you’re using image editing software, make sure to always flatten layers.
- Make sure your software is up to date to ensure the best compatibility.
- Split files up, especially for theses and PowerPoint slides. Remember, printing more than one slide to a page still requires that each slide be rendered separately. There will be delays when printing more than one slide to a page.
- Converting to PDF or XPS
-
PDFs and XPS files are generally smaller than other document types and can be uploaded to Web Print.
Windows
Creating an XPS file.
- Open your document and select File> Print. This may look different depending on what program you're using.
- Select the printer list drop-down and select the Microsoft XPS Document Writer.
- Select OKto print.
- Choose a save location and a name for the print file.
Mac OSX
Creating a PDF.
- MacOS natively has a print to PDF option available, so most Mac programs have this integration. Open your document and select File> Print. This may look different depending on what program you're using.
- In the bottom left hand corner of the print box select the PDFdrop-down and select Save as PDF.
- Choose a name for the file and a save location.
Office 2007 and current versions
Creating a PDF.
- Newer versions of Office allow files such as Word, Excel, Powerpoint and OneNote documents to be saved natively as PDFs. Select File > Save As.
- From the save as type drop-down select PDF.
- Select OK and Save.
- Reduce file sizes
-
Reducing print document file sizes increases the chance of getting a prompt print-out.
Adobe Reader
For compressing PDFs on Windows.
- Select File > Print
- Choose XPS Document Writer for saving an XPS file. Then select Advanced.
- Check the Print at Image box and select OK.
- Select Print. If you chose to save an XPS file you will now be prompted to name it and choose a save location.
- Your file is now ready for uploading to Web Print.
Preview
For compressing PDFs on Mac OSX.
- Select File > Export.
- In the Quartz Filter drop-down select Reduce File Size.
Select Save. - Your file is now ready for uploading to Web Print.
Office 2007 and current versions
For compressing Word, Excel and Powerpoint files.
- Select File > Save As.
- Choose a new name for your file such as "<file name> print version".
- From the Save as type drop-down, select PDF.
- Check the Minimum size box and the Open file after publishing
- Select Tools and select Compress Pictures...
- Check the Delete cropped areas of pictures box and the Email (96 ppi)
- Select OK and Save.
- Check the now open print copy and ensure the compression is adequate.
- Your file is now ready for uploading to Web Print.
- Split files
-
Splitting files reduces the file size and increases the chance of a prompt print-out.
Windows
- In the program of choice select: File > Print.
- In the Printer drop-down select Microsoft XPS Document Writer.
- Select the Print Custom Range (the name may change from program to program). Set the range. You can set it to print (for example) the first 50 pages, or consider splitting up the document into chapters.
- Select Print.
- Choose a file name, for example 'My Thesis – Chapter 1' or 'My Research – 1-50pp', and select a save location.
- Repeat until you have completely split the document for printing.
MacOS
- Open the document you want to split and select File > Print (you don’t have to do this step if your document is open in Preview).
- In the bottom left hand corner select PDF > Open PDF in Preview.
- In Preview select the second icon from the left above the opened PDF (if you're using a newer version of Preview you’ll need to select Thumbnails).
- In Preview select File > Duplicate.
- In the duplicate PDF, select the unwanted pages and hit delete. Select the pages by either: Select+Drag over the unwanted pages OR select the first page and Shift+Select the final page in the sequence of unwanted pages. Hit
- Choose a title for the duplicate, such as 'My Thesis – 1-50pp' or 'My Research – Chapter 1'.
- Select Save.
- Close the duplicate PDF and repeat the steps until the file is completely split.
Library printer, scanner and autoloader locations
All multifunction printers (MFPs) print and copy in both mono and colour, and can scan to email.
Wide format printers print in both mono and colour, and can scan to email and USB.
- Barry J Marshall Library
-
- Multifunction Printers: 12
- Wide Format Printers: 1
- Autoloaders: 2
- Beasley Law Library
-
- Multifunction Printers: 5
- Autoloaders: 1
- EDFAA Library
-
- Multifunction Printers: 4
- Autoloaders: 1
- J Robin Warren Library
-
- Multifunction Printers: 4
- Autoloaders: 1
- Reid Library
-
Ground Floor
- Multifunction Printers: 5 (1 wheelchair accessible)
- Autoloaders: 1
First Floor
- Multifunction Printers: 2
- Wide Format Printers: 1
Second Floor
- Multifunction Printers: 2 (1 in Postgraduate Area)
Third Floor
- Multifunction Printers: 2
News
Stay in touch
Contact us to receive help and support from our friendly, knowledgeable staff.